Passer De Win8 À Win 8.1
Si vous êtes toujours sous Windows viii, vous devriez mettre à jour votre ordinateur gratuitement vers Windows eight.1 ou 10.
En effet, bien que le support de Windows viii soit terminé depuis le thirteen janvier 2016, le support étendu de Windows eight.1 est toujours disponible jusqu'au x janvier 2023.
- Vérifier si son PC est compatible avec Windows 8.i
- Activer Windows Update
- Télécharger et installer toutes les mises à jour de Windows 8
- Passer gratuitement à Windows viii.ane
1. Vérifier si son PC est uniform avec Windows 8.1
Techniquement, les pré-requis devraient être les mêmes, bien que certains fabricants proposent des pilotes cascade Windows eight et pas cascade Windows 8.one.
Dans ce cas, installez vos pilotes sous Windows 8, puis effectuez la mise à niveau vers Windows viii.ane après.
Avant de passer à Windows 8.1, nous vous proposons de télécharger et de lancer 50'assistant Mise à niveau de Windows viii.ane de Microsoft cascade vérifier si votre ordinateur est compatible avec Windows eight.1.
Patientez pendant la vérification des applications et des périphériques.
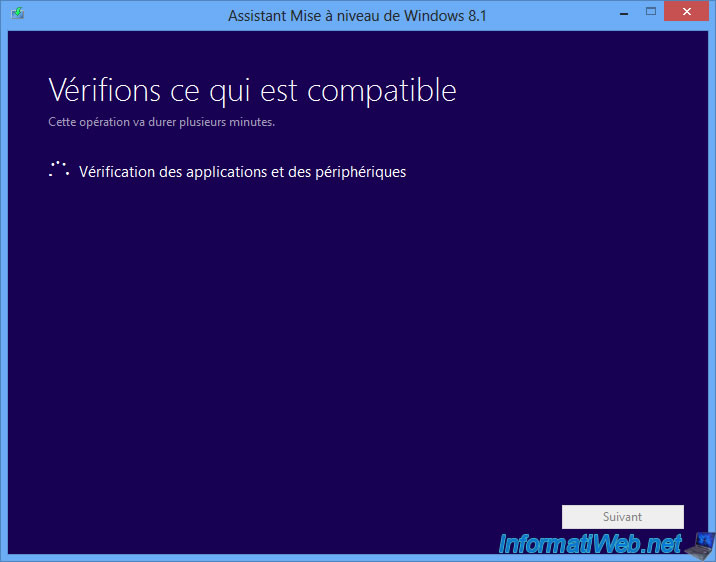
Une fois la vérification terminée, cliquez sur "Voir les détails relatifs à la compatibilité".
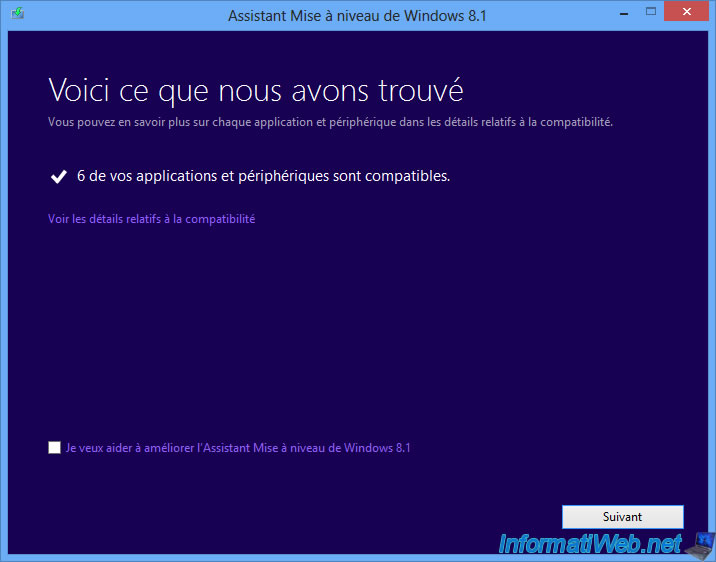
Une fenêtre s'affichera en vous indiquant quels périphériques sont compatibles.
Cliquez sur Fermer, puis sur "Suivant" sur la fenêtre précédente.
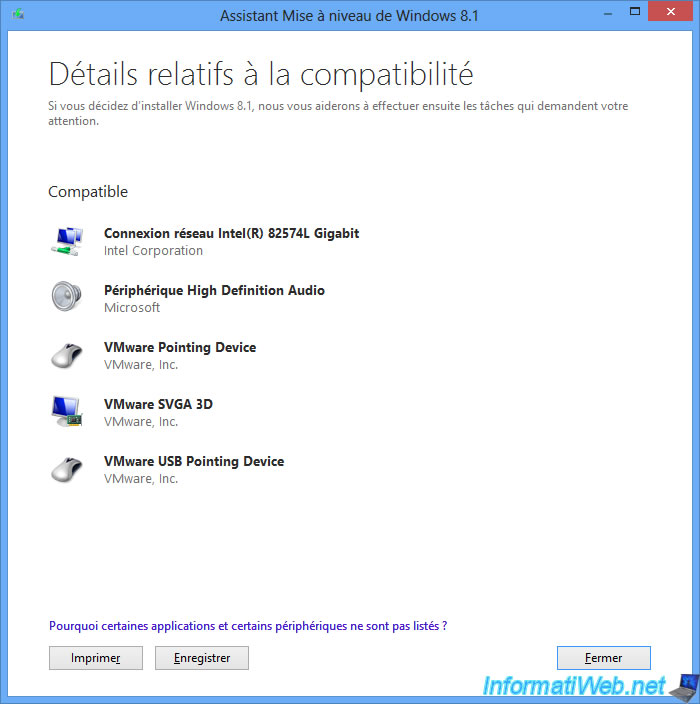
United nations bulletin "Vous ne pouvez pas télécharger Windows 8.i depuis cet emplacement" s'affichera.
Cliquez sur le lien "Accéder au Windows Store".
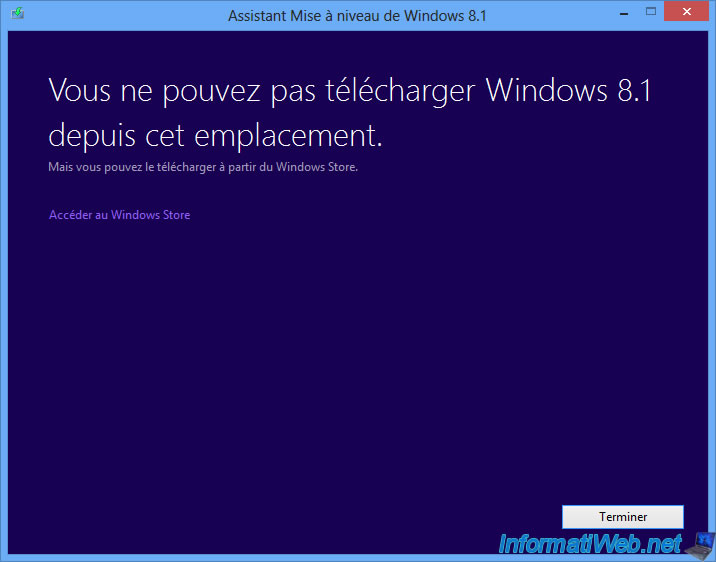
Cela vous redirigera vers le Windows Store où seul "Windows viii.1" est disponible.
En effet, Microsoft a désactivé entre-temps le Windows Shop cascade les utilisateurs de Windows 8.
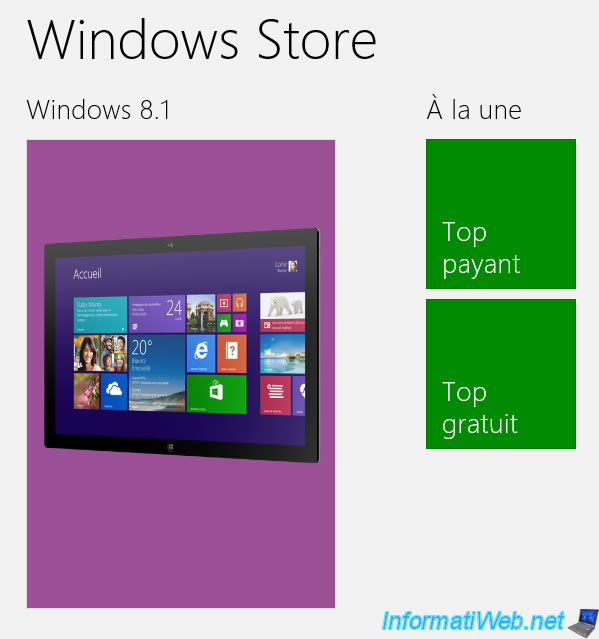
Mais, comme indiqué par le Windows Store, vous devez d'abord mettre à jour votre ordinateur en téléchargeant toutes les mises à jour via Windows Update pour pouvoir passer à Windows 8.1.

2. Activer Windows Update
Pour activer Windows Update, si ce n'est pas déjà fait, ouvrez le panneau de configuration.

Cliquez sur : Système et sécurité.
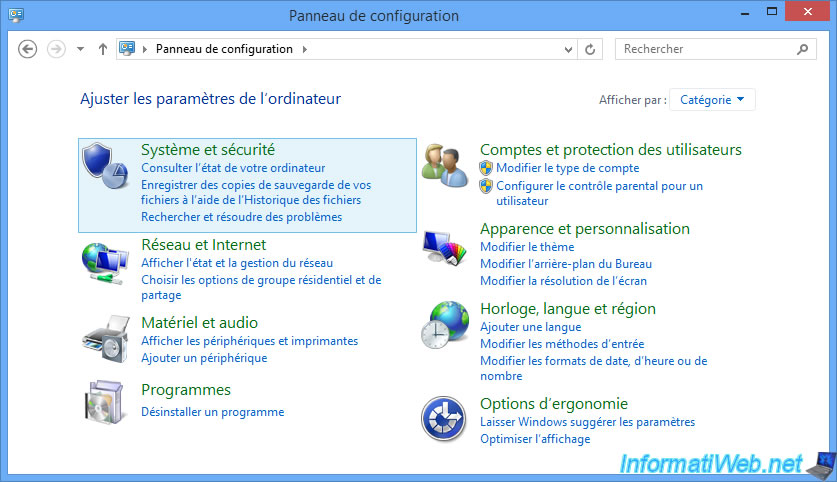
Puis, sur : Windows Update.
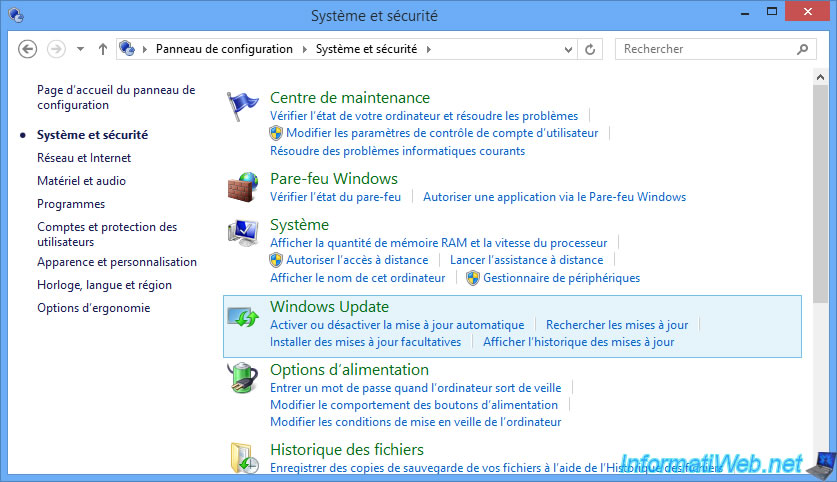
Si Windows Update est désactivé, une icône rouge sera affichée.
Cliquez sur : Modifier les paramètres.
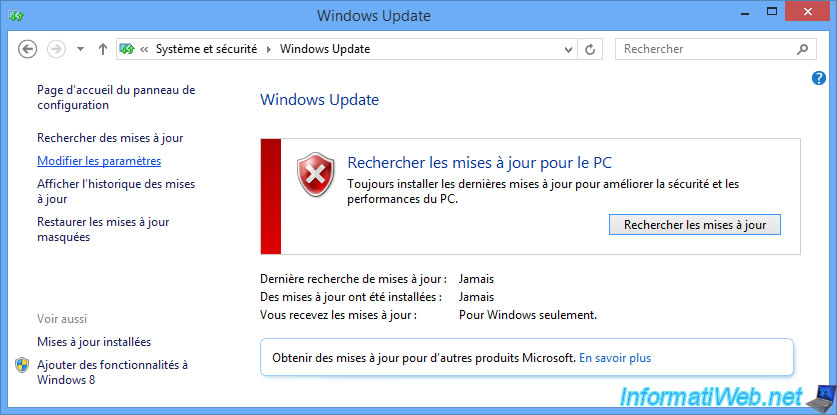
Dans la liste, sélectionnez : Installer les mises à jour automatiquement (recommandé).
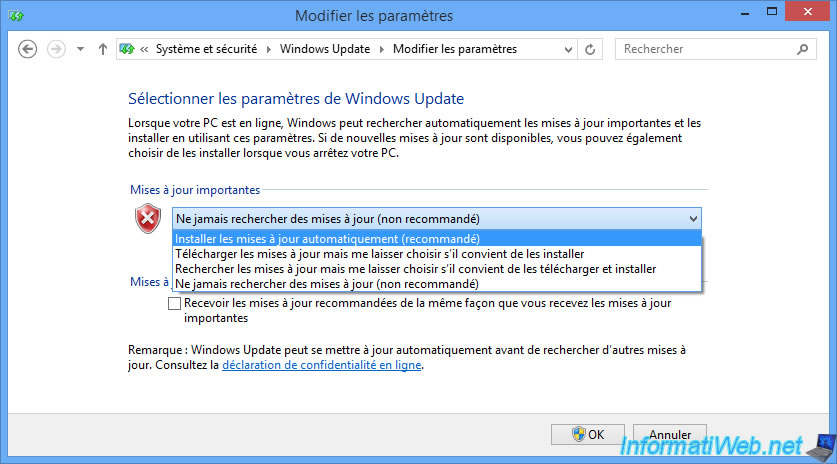
Puis, cochez la case "Recevoir les mises à jour recommandées de la même façon que vous recevez les mises à jour importantes" et cliquez sur OK.
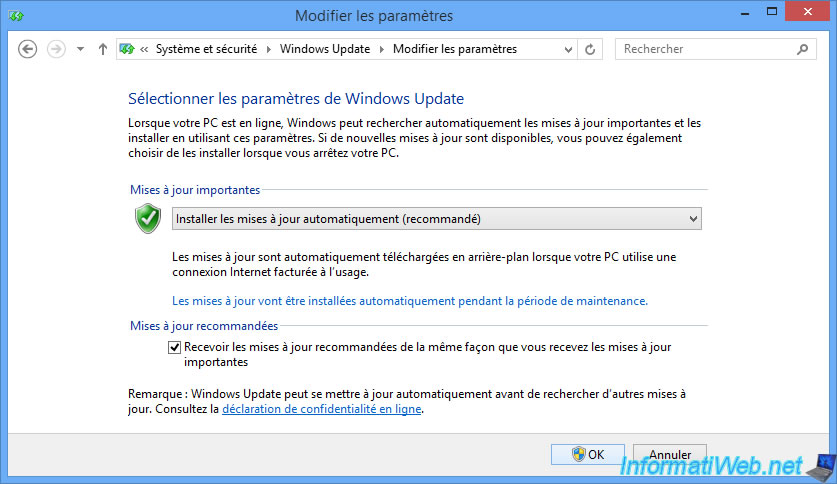
3. Télécharger et installer toutes les mises à jour de Windows viii
Si votre version de Windows Update north'est pas à jour, un avertissement s'affichera :
Plain Text
Installer le nouveau logiciel Windows Update. Windows Update doit parfois être mis à jour. Cascade continuer, vous devez effectuer cette mise à jour maintenant. Vos paramètres de mise à jour automatique ne seront pas affectés. Pour terminer fifty'installation de cette mise à jour, Windows Update doit se fermer et redémarrer.
Cliquez sur : Installer maintenant.
Important : si aucune mise à jour n'est actuellement installée sur votre PC sous Windows 8, il est fort likely que Windows Update ne fonctionne pas dans votre cas.
En effet, la version du client Windows Update installé par défaut lors de l'installation de Windows eight est trop ancienne et celui-ci n'arrive donc plus à se connecter au serveur de Microsoft.
Pour résoudre le problème, vous devrez mettre à jour ce client Windows Update en suivant ceci : Mettre à jour le customer Windows Update de Windows 8 pour corriger fifty'erreur 80072EFE.
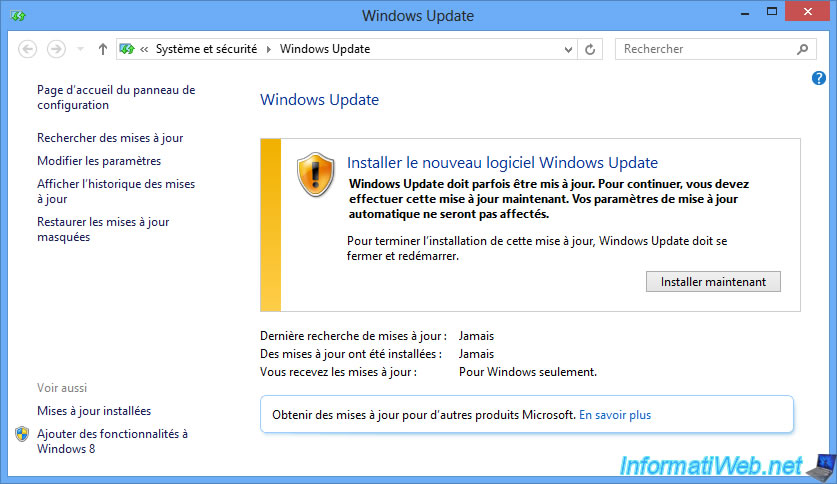
Le message "Pour terminer 50'installation de cette mise à jour, Windows Update doit se fermer et redémarrer".
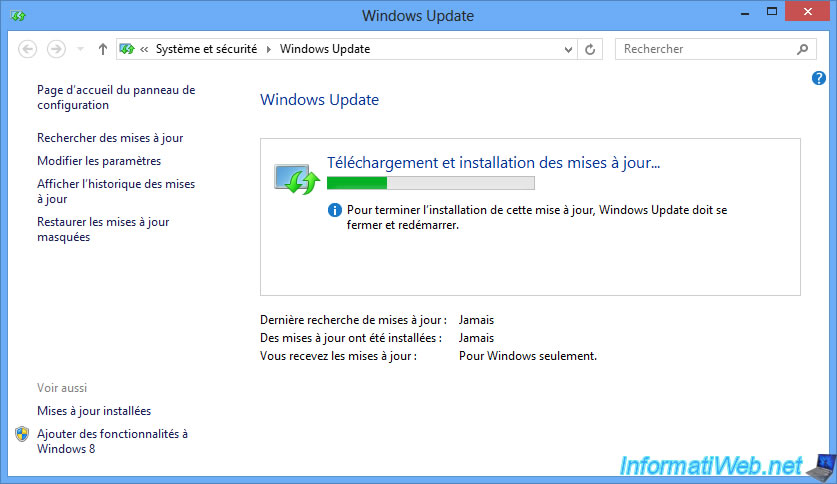
Ensuite, le message suivant s'affichera :
Plain Text
Redémarrer votre ordinateur pour terminer l'installation des mises à jour. Votre PC redémarrera automatiquement dans ii jours si vous ne le redémarrez pas maintenant.
Cliquez sur : Redémarrer maintenant.
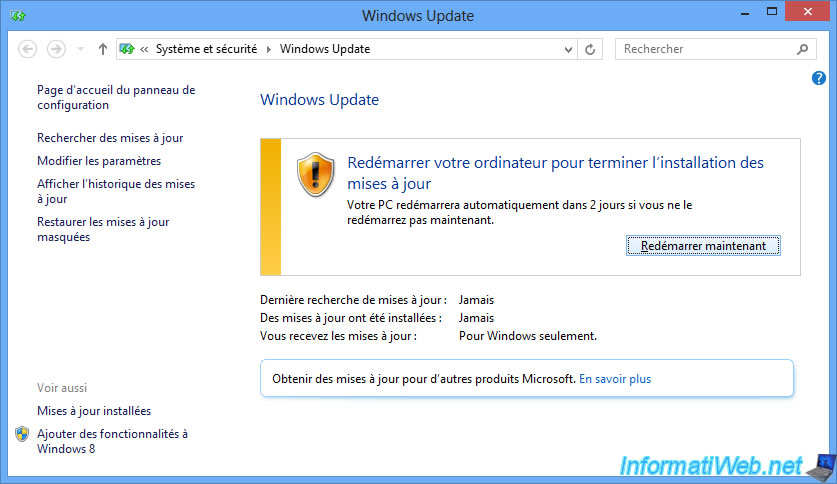
Pendant le redémarrage, vous verrez ces letters :
Plain Text
Préparation de la configuration de Windows. N'éteignez pas l'ordinateur.

Apparently Text
Configuration des mises à jour de Windows xx% effectués Northward'éteignez pas fifty'ordinateur

Une fois le redémarrage terminé, cliquez sur : Rechercher des mises à jour.
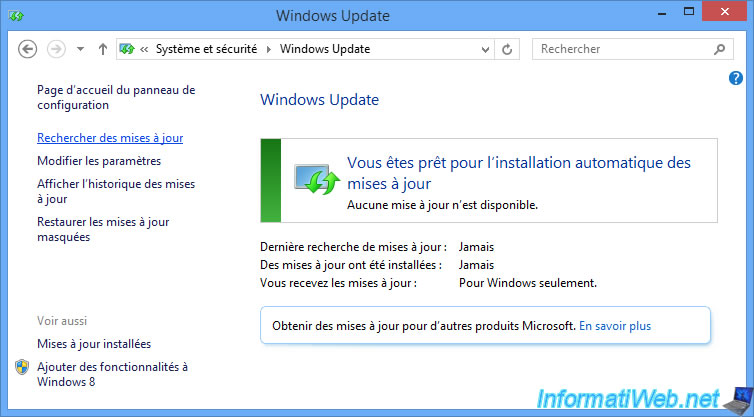
Patientez pendant la recherche des mises à jour.
Cela peut prendre du temps.
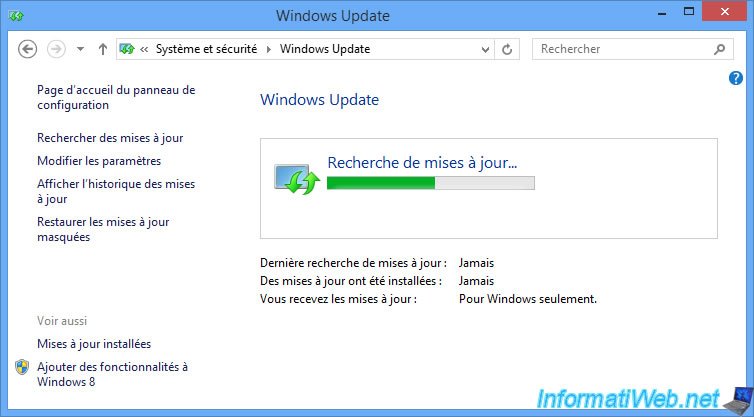
Une fois les mises à jour adaptées à votre ordinateur trouvées, Windows vous affichera le nombre de mises à jour importantes et/ou facultatives disponibles.
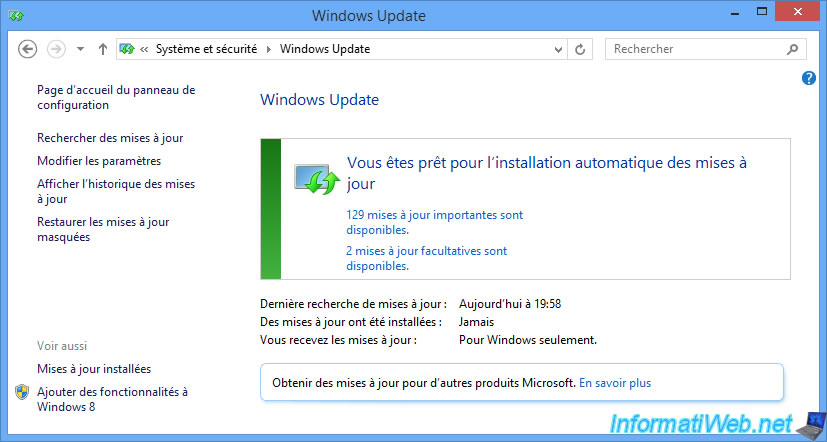
Cliquez sur un de ces nombres pour afficher la liste complète des mises à jour disponibles.
Par défaut, seules les mises à jour importantes sont cochées.
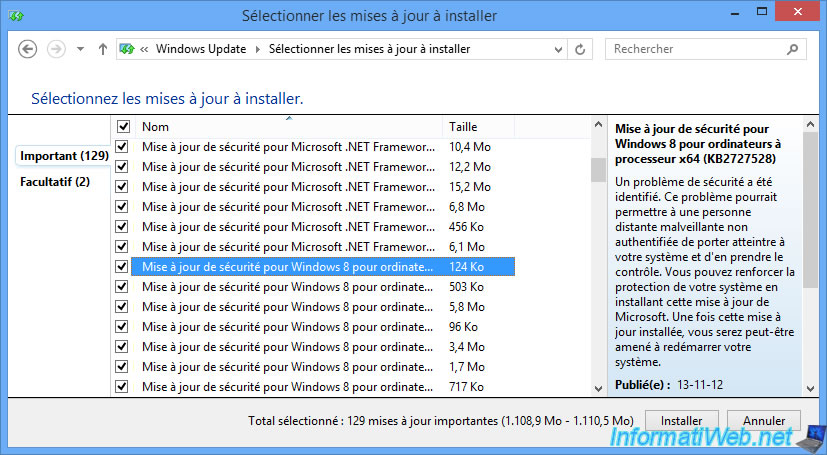
Cochez également les mises à jour facultatives, puis cliquez sur Installer cascade les télécharger et les installer automatiquement.
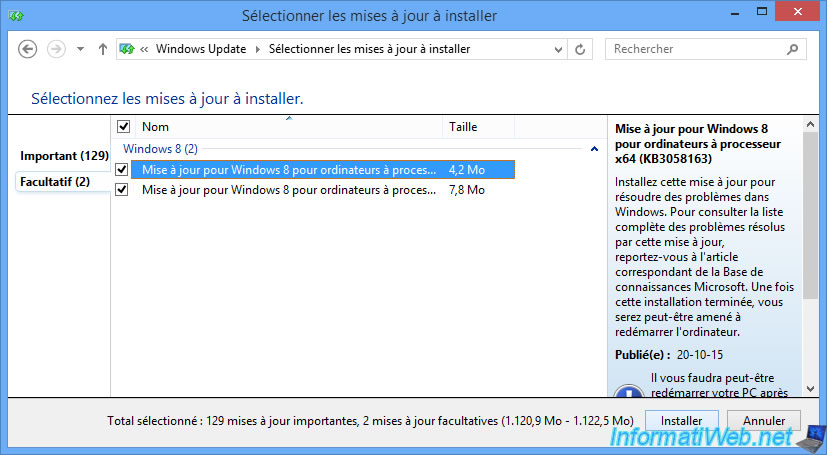
Patientez pendant le téléchargement des mises à jour.
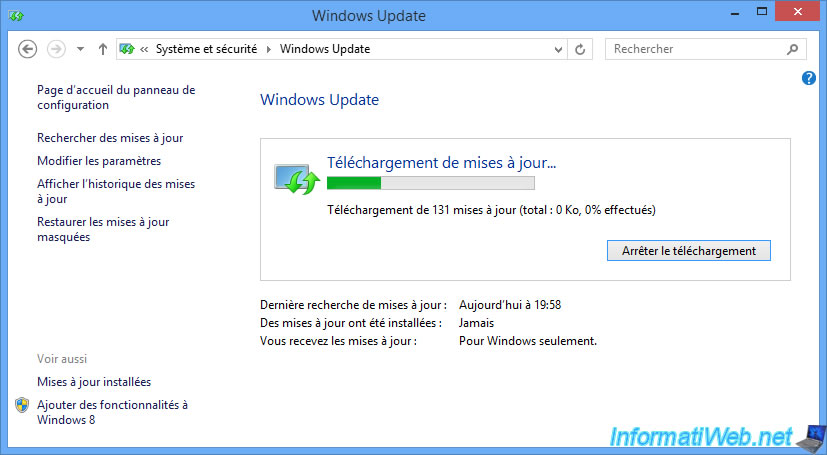
Windows installe ensuite toutes les mises à jour téléchargées.
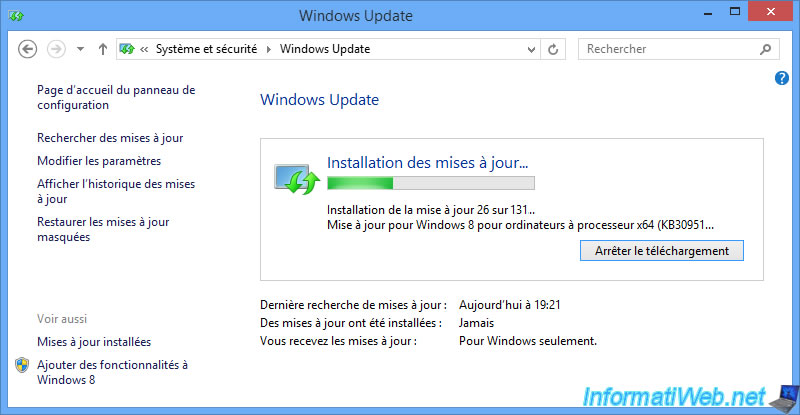
Une fois les mises à jour installées, redémarrez votre ordinateur pour terminer le processus d'installation.
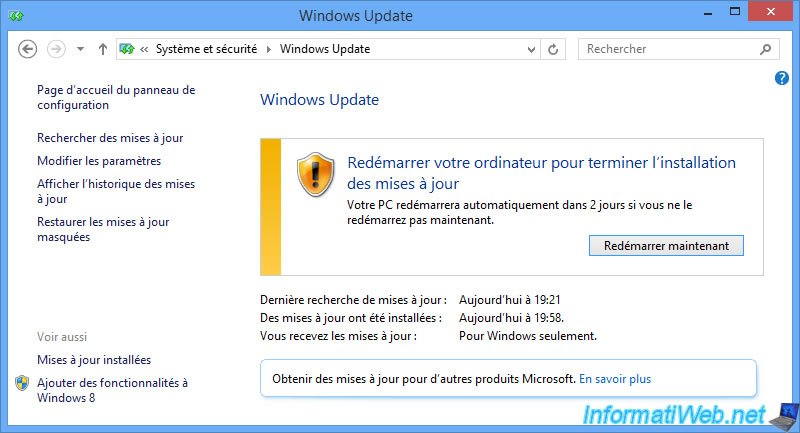
Le PC va redémarrer.

Ensuite, un message "Configuration des mises à jour de Windows s'affichera".

Une fois que vous aurez téléchargé et installé toutes les mises à jour disponibles pour votre PC sous Windows 8, en cliquant plusieurs fois sur "Rechercher les mises à jour", un message "Votre PC exécute une version obsolète de Windows viii" apparaitra en plein écran.
En effet, comme indiqué au début de ce tutoriel, le support de Windows 8 est terminé depuis 2016 et Microsoft vous prévient donc que vous courez un risque si vous restez sous Windows viii.
Néanmoins, vous avez le choix de passer à Windows 8.1 ou à Windows x.
Pour le moment, désactivez cet avertissement en cliquant sur "Ne plus me demander" en bas à gauche.
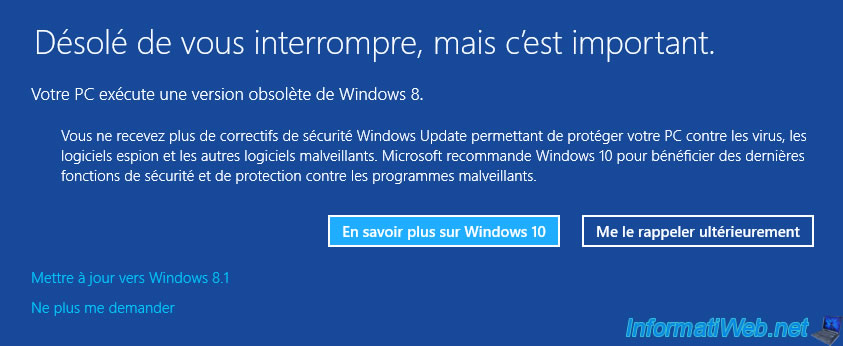
Terminez fifty'installation des mises à jour si il en reste.
Attending : lorsque Windows Update vous indique qu'il north'y a plus de mises à jour, il faut quand même cliquer au moins 1 fois sur "Rechercher des mises à jour" pour s'assurer de les avoir toutes téléchargées et installées.
En effet, en fonction des mises à jour installées, d'autres deviennent parfois disponibles.
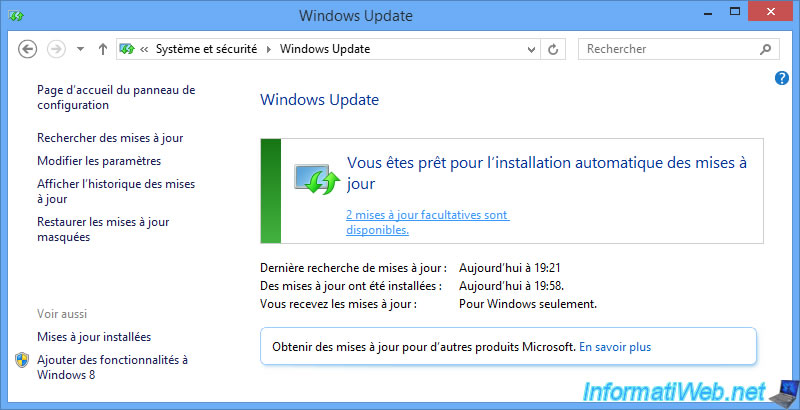
Source: https://www.informatiweb.net/tutoriels/informatique/windows/mise-a-niveau-de-windows-8-vers-windows-8-1-gratuit.html
Posted by: mcgowanlinlantrint.blogspot.com

0 Response to "Passer De Win8 À Win 8.1"
Post a Comment